Since Excel 2013, removing duplicates has now become such an easy task, I wanted to share it with you.
So, when would you need to remove duplicates?
Many times over the years, Sales Managers and Data Analysts have come to me to ask questions like this: "How can I see the types of widgets my sales people are selling?"
If the list is not from a drop-down list, but someone is just typing information into cells, remove duplicates is a great way for a Sales Manager to get their answer. That's just one example...
To check for duplicate data, follow these steps:
1. Highlight the area from which you want to remove duplicates.

2. Select the Data tab from the Ribbon.
3. Select Remove Duplicates.
4. Select the columns you want to check for duplicates. The Select All and Unselect All tools can help you manage a large list of columns. The My Data has Headers box indicates whether the list includes header rows.

5. Select OK.
Excel notifies you of how many duplicates are removed.
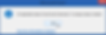
It really is that simple, right?!
I've created a YouTube #Shorts on this, so if you prefer, watch this short tutorial video:
If you're interested in an entire course on Excel Pivot Tables, Analyzing Data, Macros, and more, CLICK HERE for a 50% discount.









